There are two methods for install Mavericks
- Mac Os X Mavericks Installer Download
- Can Am Maverick X
- Os X Mavericks Wallpaper
- Download Os X Mavericks 10.9
1. Install Mavericks on empty volume
This is the easy way that you can use for install Mavericks without keeping any backups of previous Mac OS X version. You do not need any backup because you have an empty volume to install the OS. The main advantage of this method is you can install Mavericks download with exiting startup drive while it is booting. Also, this method doesn't need much time to complete the installation process.
'I can't download an old version of Mac OS X' If you have a newer Mac, there is no physical option to install Mac OS versions older than your current Mac model. For instance, if your MacBook was released in 2014, don't expect it to run any OS released prior of that time, because older Apple OS versions simply do not include hardware. Download Mac OS X Mavericks 10.9.5 free latest version offline setup for MacBook. Mac OS X Mavericks 10.9.5 is a powerful operating system with a variety of enhancements and a variety of new features that delivers more stability and ultimate level of performance.
2. Install Mavericks on the startup volume
When you are using this method to install the Mavericks download, please keep a backup of your previous OS file and application data. Otherwise, you do not be able to use those applications and file after the installation of the new OS X version. You need to create a bootable USB installer which has the Mavericks installer software on it.
- The Cupertino-based company showed off more of Mavericks, the latest incarnation of Mac OS X. Better yet, Apple announced that Mac OS X Mavericks will be available as a free download immediately.
- Apple has released OS X 10.9 Mavericks, and somewhat surprisingly it is a free upgrade for all existing OS X users. If you're using a Mac laptop or desktop from the last five years or so, you should be able to download OS X Mavericks for free just by visiting the Mac App Store.
- Before you upgrade, we recommend that you back up your Mac. If your Mac is running OS X Mavericks 10.9 or later, you can upgrade directly to macOS Big Sur. You'll need the following: OS X 10.9 or later; 4GB of memory; 35.5GB available storage on macOS Sierra or later. Some features require an Apple ID; terms apply.
How do you keep a backup before installing Mac OS X Mavericks?
Mac Os X Mavericks Installer Download

There are many tools and applications for backing up the Mac OS X before upgrading. So you must choose the best tool for backup the previous OS's data. Basically, those kinds of tool is using for clone backup. After the process of backing up, you can ensure the process by checking system preferences and go to startup disk pane and booting the backed up device.
Tools for clone backup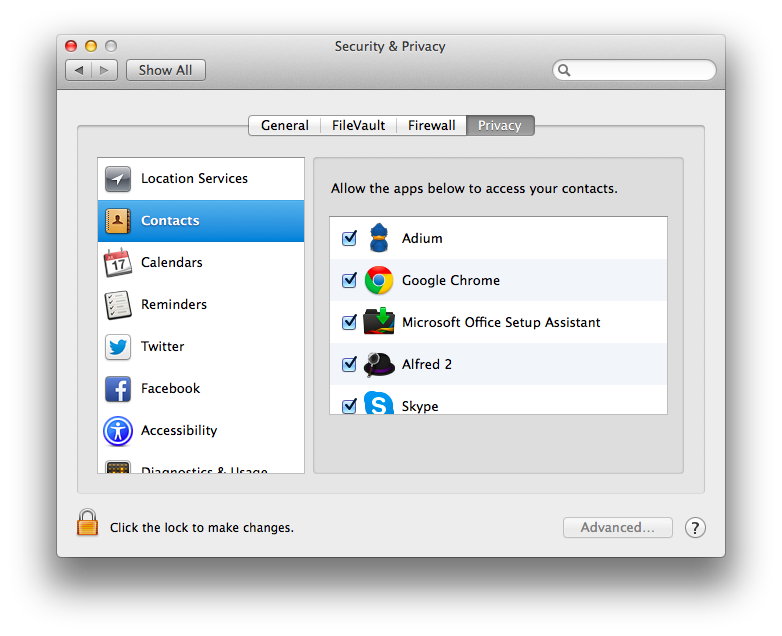
There are many tools and applications for backing up the Mac OS X before upgrading. So you must choose the best tool for backup the previous OS's data. Basically, those kinds of tool is using for clone backup. After the process of backing up, you can ensure the process by checking system preferences and go to startup disk pane and booting the backed up device.
Tools for clone backupAs I mentioned above there are a number of tools and application for backing up Mac OS X. But all the tools may not be able to do the backup task correctly. We can name some tools for clone backup.
Mac Backup Guru, SuperDuper, Carbon Copy Cloner, you can use those tools for Mavericks and clone backup the Mac OS X.
iMac ( After 2006 iMac versions), Mac Book and Mac Book Black/White (the year 2008 and 2009 upwards), All Mac Book Retina Models, Mac Book Pro 15 inch, Mac Book Pro 17 inch, Mac Mini (2007 or later), Mac Book Air 2008 or later, Mac Pro (2008 or later), Mac Book Pro 13 inch (2009 or later), Xserve (2009)
System Requirements for Mac OS X Yosemite2 GB of RAM, 8 GB storage, OS X 10.6.8 Snow Leopard
How to Mavericks download from the Apple Mac Store
- First, you need to launch up and sign in with Apple ID username and password to the Mac Apps store by using the Mac Apps store icon on your desktop or laptop.
- Find the Mavericks from the search bar. You can use the categories for better searching the Mavericks.
- When you found the Mavericks link you will be able to click the download button and get it. Here you must sign in to the Mac apps store as I mentioned above.
- Mavericks download file is around 5GB of size. So select a drive to download which has the relevant space for the Mavericks download file.
- After you downloaded the 5GB of Maverick's installer, the installer for Mavericks will be open automatically. What you need to do is do not proceed with the installer, just quit from the installer by clicking the quit button.
- To install Mavericks you have to create a bootable installer for USB drive by copying the Mavericks installer.
- Then you will be able to install the Mavericks file. For installation methods please refer the website and relevant video tutorials.
To get the latest features and maintain the security, stability, compatibility, and performance of your Mac, it's important to keep your software up to date. Apple recommends that you always use the latest macOS that is compatible with your Mac.
Can Am Maverick X
Learn how to upgrade to macOS Big Sur, the latest version of macOS.
Check compatibility
If a macOS installer can't be used on your Mac, the installer will let you know. For example, it might say that your Mac doesn't have enough free storage space for the installation, or that the installer is too old to be opened on this version of macOS.
If you want to check compatibility before downloading the installer, learn about the minimum requirements for macOS Catalina, Mojave, High Sierra, Sierra, El Capitan, or Yosemite. You can also check compatible operating systems on the product-ID page for MacBook Pro, MacBook Air, MacBook, iMac, Mac mini, or Mac Pro.
Make a backup
Before installing, it's a good idea to back up your Mac. Time Machine makes it simple, and other backup methods are also available. Learn how to back up your Mac.
Download macOS
It takes time to download and install macOS, so make sure that you're plugged into AC power and have a reliable internet connection.
These installers from the App Store open automatically after you download them:
- macOS Catalina 10.15 can upgrade Mojave, High Sierra, Sierra, El Capitan, Yosemite, Mavericks
- macOS Mojave 10.14 can upgrade High Sierra, Sierra, El Capitan, Yosemite, Mavericks, Mountain Lion
- macOS High Sierra 10.13 can upgrade Sierra, El Capitan, Yosemite, Mavericks, Mountain Lion, Lion
Your web browser downloads the following older installers as a disk image named InstallOS.dmg or InstallMacOSX.dmg. Open the disk image, then open the .pkg installer inside the disk image. It installs an app named Install [Version Name]. Open that app from your Applications folder to begin installing the operating system.
- macOS Sierra 10.12 can upgrade El Capitan, Yosemite, Mavericks, Mountain Lion, or Lion
- OS X El Capitan 10.11 can upgrade Yosemite, Mavericks, Mountain Lion, Lion, or Snow Leopard
- OS X Yosemite 10.10can upgrade Mavericks, Mountain Lion, Lion, or Snow Leopard
Install macOS
Follow the onscreen instructions in the installer. It might be easiest to begin installation in the evening so that it can complete overnight, if needed.
If the installer asks for permission to install a helper tool, enter the administrator name and password that you use to log in to your Mac, then click Add Helper.
Please allow installation to complete without putting your Mac to sleep or closing its lid. Your Mac might restart, show a progress bar, or show a blank screen several times as it installs both macOS and related updates to your Mac firmware.
Os X Mavericks Wallpaper
Learn more
Download Os X Mavericks 10.9
You might also be able to use macOS Recovery to reinstall the macOS you're using now, upgrade to the latest compatible macOS, or install the macOS that came with your Mac.
